728x90
지난 글 : https://sundlscha.tistory.com/5
Azure Virtual WAN을 통한 End-to-End 연결하기 (2) Point-to-Site VPN
지난 글 : https://sundlscha.tistory.com/4 Azure Virtual WAN을 통한 End-to-End 연결하기 (1) ExpressRoute 1. Azure Virtual WAN이란? 많은 네트워킹, 보안 및 라우팅 기능을 결합하여 단일 운영 인터페이스를 제공하는 네
sundlscha.tistory.com
1. 실습 전체 구성도
- 실습 전체 구성도는 아래와 같습니다.
- Azure Virtual WAN을 통한 End-to-End 연결하기 (2) P2S VPN에서 East US 지역의 가상 허브에 P2S VPN 게이트웨이를 연결하고 정상적으로 연결이 되는 것까지 확인한 상태입니다.
- 이번에는 Japan East 지역의 가상 허브에 VNet을 연결하고 정상적으로 연결이 되었는지를 확인해 보겠습니다.
- 추가적으로 각 지역의 Spoke VM들 간 통신 및 Throughput Test도 수행해 보겠습니다.
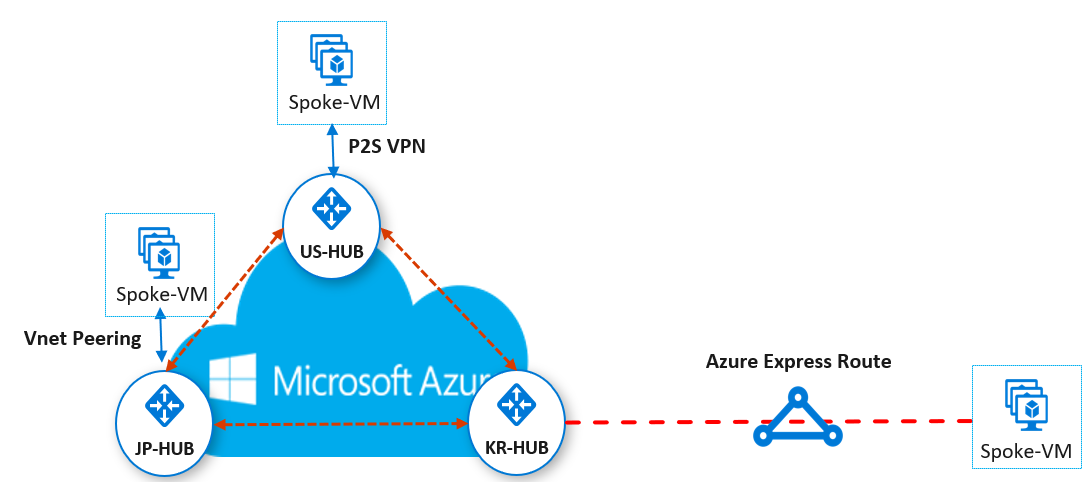
2. 가상 허브에 VNet 연결 구성
2.1 가상 허브 생성 (Japan East)
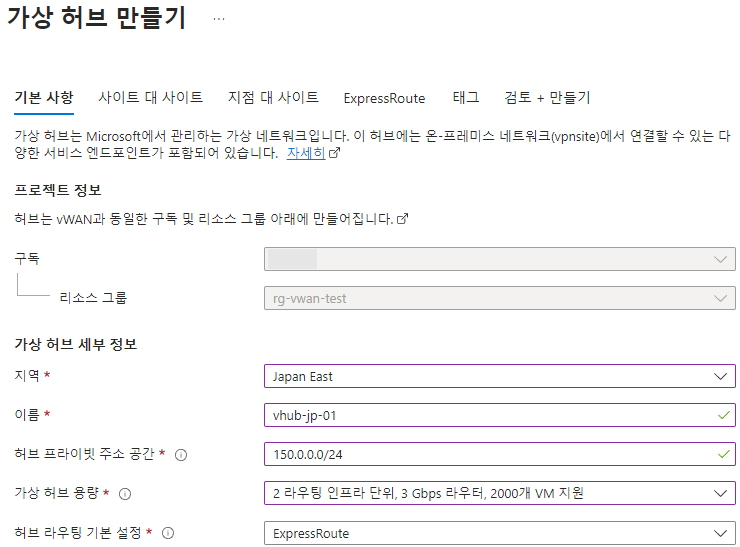
지역 : Japan East # 가상 허브를 배포할 지역 선택
이름 : vhub-jp-01 # 가상 허브에 지정할 이름 입력
허브 프라이빗 주소 공간 : 150.0.0.0/24 # 허브의 주소 범위 (최소 /24)
가상 허브 용량 : 2 라우팅 인프라 단위, 3Gbps 라우터, 2000개 VM 지원
# 가상 허브 라우터의 가상 머신 및 집계 처리량 선택 (해당 실습에서는 최소 용량 선택)
허브 라우팅 기본 설정 : ExpressRoute # 가상 허브 라우터의 경로 선택 알고리즘과 관련된 설정
- [검토 + 만들기] 버튼을 클릭하여 빈 가상 허브를 생성합니다.
- 생성한 [Virtual WAN] 리소스의 [연결] 블레이드에서 [허브]를 클릭하여 Japan East 지역에 생성된 가상 허브를 확인합니다.
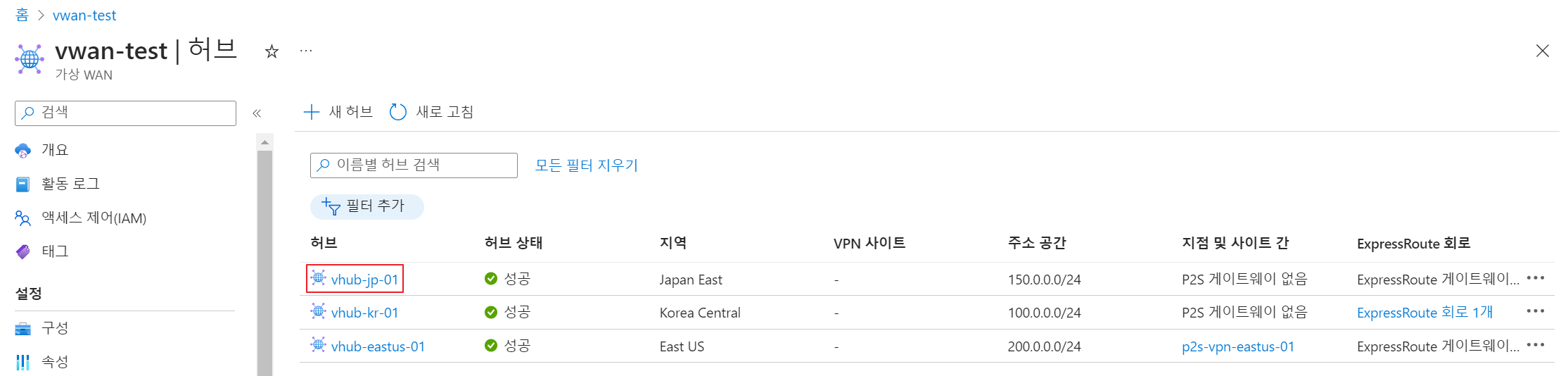
2.2 가상 네트워크 생성
- Japan East 지역의 가상 허브와 연결될 [가상 네트워크]를 생성합니다.
- [기본 사항] 탭
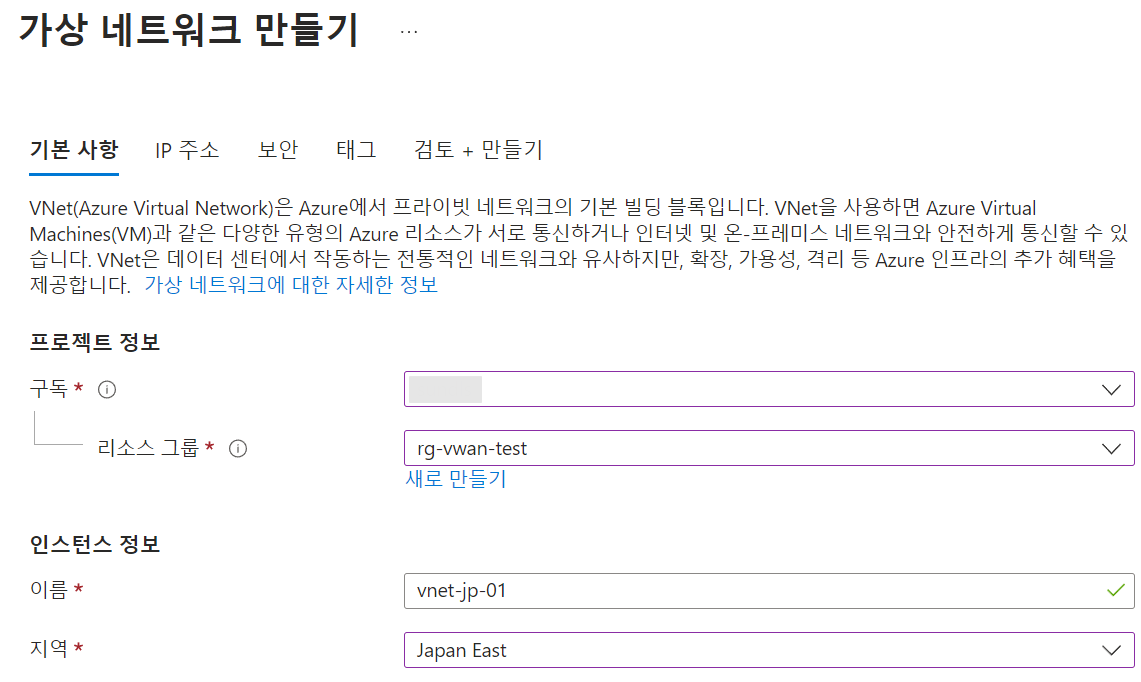
구독 : # 가상 네트워크를 배포할 구독 선택
리소스 그룹 : # 가상 네트워크를 배포할 리소스 그룹 선택
이름 : vnet-jp-01 # 가상 네트워크 이름 입력
지역 : Japan East # 가상 네트워크를 배포할 지역 선택
- [IP 주소] 탭
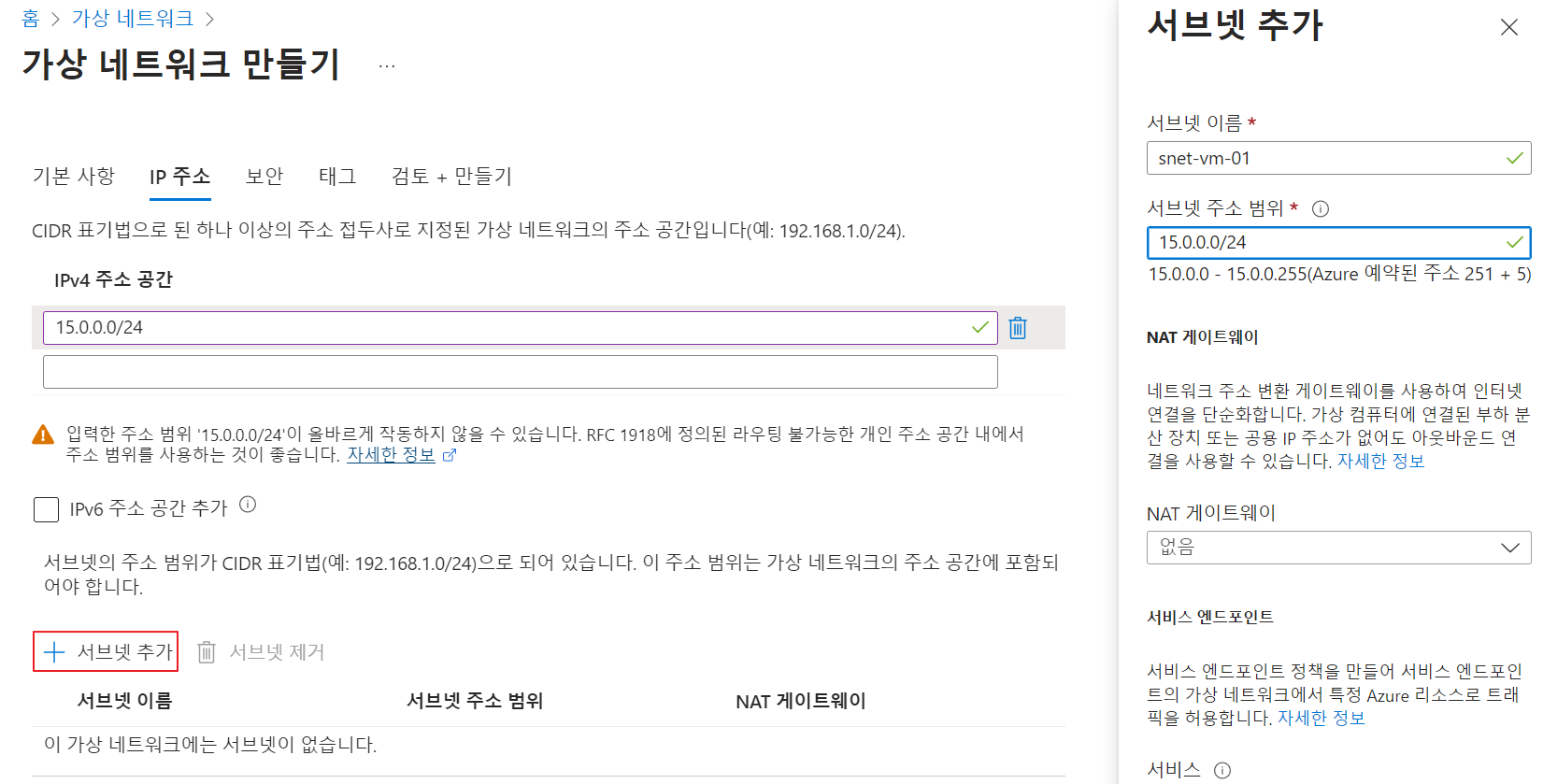
IPv4 주소 공간 : 15.0.0.0/24 # 가상 네트워크 대역 입력
서브넷 이름 : snet-vm-01 # 서브넷 이름 입력
서브넷 주소 범위 : 15.0.0.0/24 # 서브넷 대역 입력
- 이 외 구성은 Default 값을 유지합니다.
- [검토 + 만들기]를 클릭하여 가상 네트워크를 생성합니다.
2.3 가상 허브에 VNet 연결
- 생성한 [Virtual WAN] 리소스의 [연결] 블레이드에서 [가상 네트워크 연결]을 클릭합니다. 상단의 [+ 연결 추가] 버튼을 클릭하여 가상 네트워크 연결을 진행합니다.
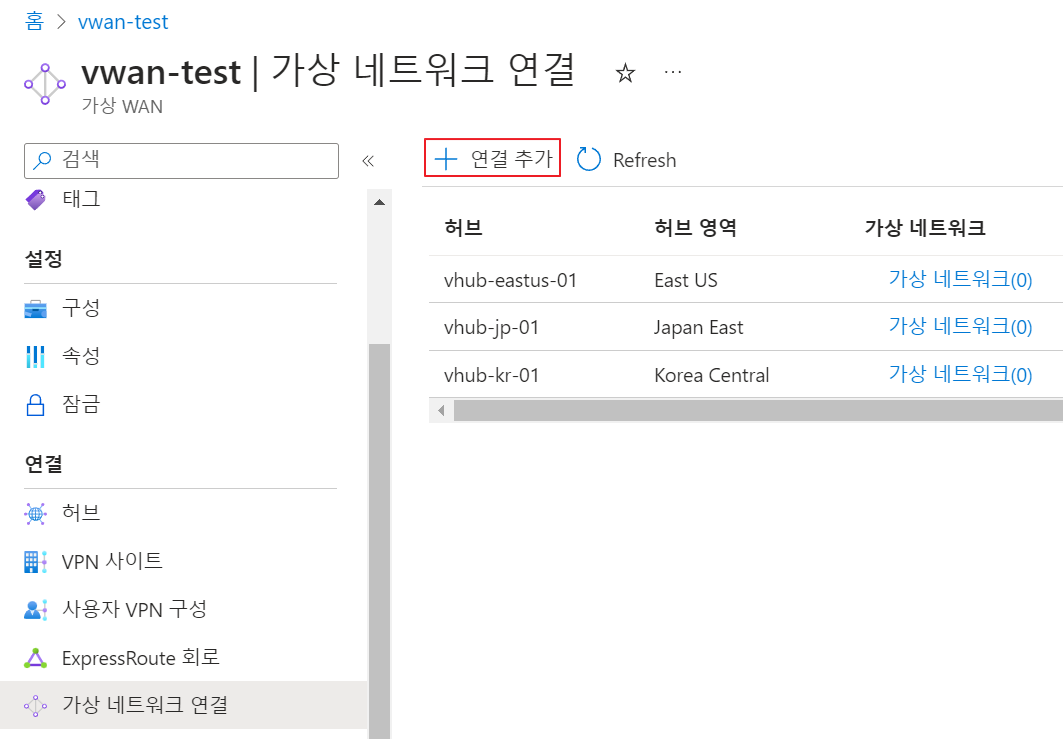
- [연결 추가]에서 가상 허브와 VNet을 연결하기 위한 세부 구성을 진행합니다.
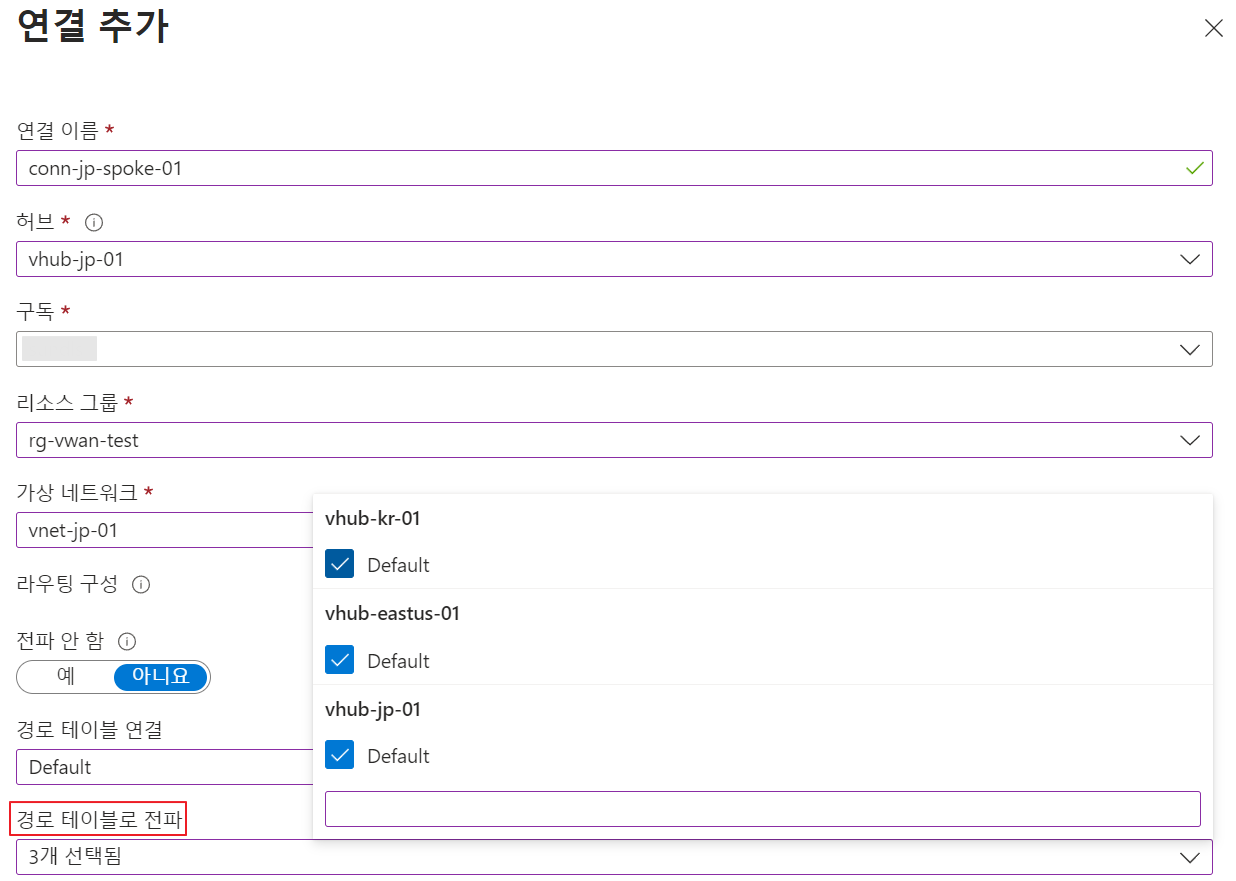
연결 이름 : conn-jp-spoke-01 # 연결 이름 입력
허브 : vhub-jp-01 # 연결할 허브 선택
구독 : # 리소스가 있는 구독 선택
리소스 그룹 : rg-vwan-test # 연결할 가상 네트워크가 포함된 리소스 그룹 선택
전파 안 함 : 아니요오 # 기본값 유지
경로 테이블 연결 : Default # Default 선택
경로 테이블로 전파 : # 각 지역의 허브의 경로 테이블 모두 선택
- [만들기] 버튼을 클릭하여 Japan East 지역에 VNet 피어링을 추가합니다.
- 상단의 [Refresh]를 클릭하면 Japan East 지역의 가상 허브에 가상 네트워크가 피어링된 것을 확인할 수 있습니다.
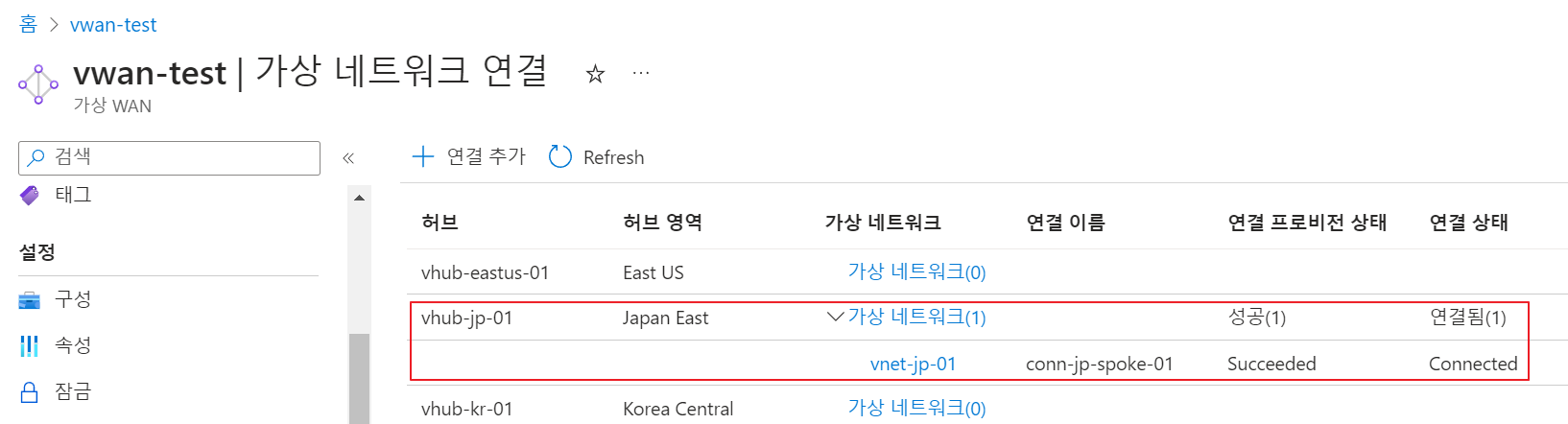
2.4 가상 머신 생성
- Korea Central 지역과 East US 지역의 Spoke VM들과 End to End 통신 테스트 및 Throughput Test를 위해 Japan East 지역에도 VM을 생성합니다.
- [기본 사항] 탭
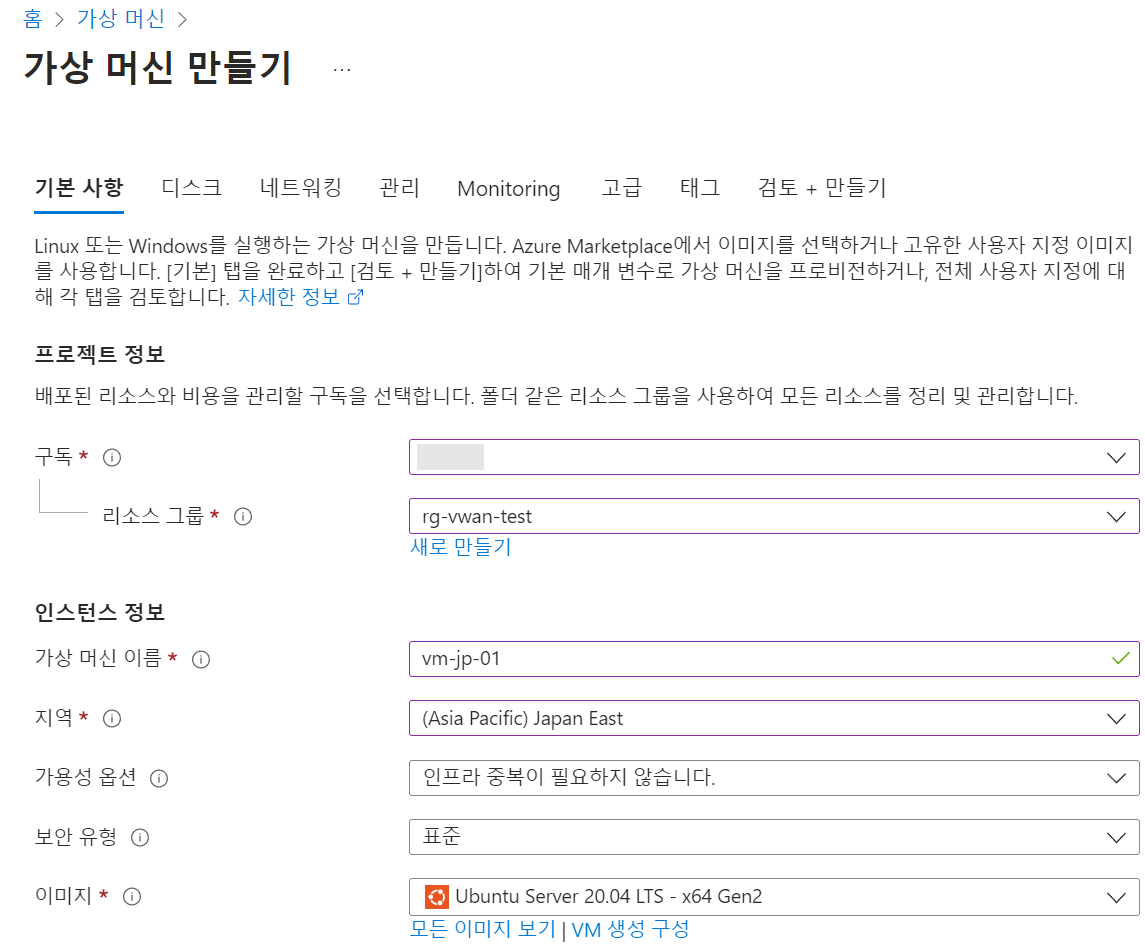
구독 : # 구독 확인
리소스 그룹 : rg-vwan-test # 가상 머신을 생성할 리소스 그룹 선택
가상 머신 이름 : vm-jp-01 # 가상 머신 이름 입력
지역 : Japan East # 가상 머신이 위치할 지역 선택
이미지 : Ubuntu Server 20.04 LTS - x64 Gen2 # 이미지 선택
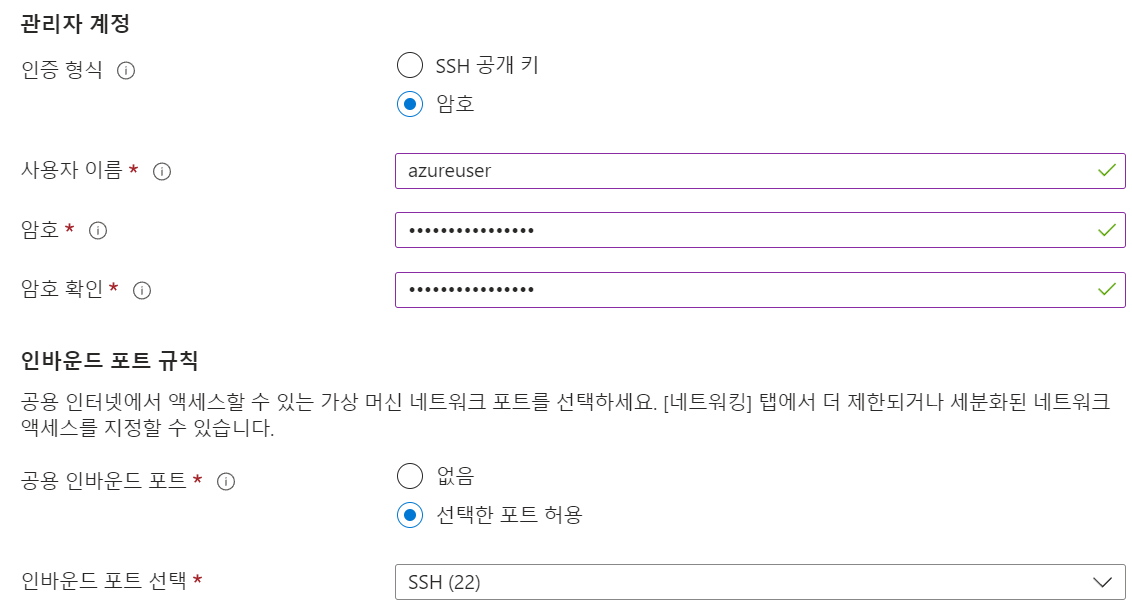
인증 형식 : 암호
사용자 이름 : azureuser # 가상 머신 실행 시 사용할 사용자 이름 입력
암호 : # 가상 머신 실행 시 사용할 암호 입력
인바운드 포트 : 22번 포트만 open
- [디스크] 탭
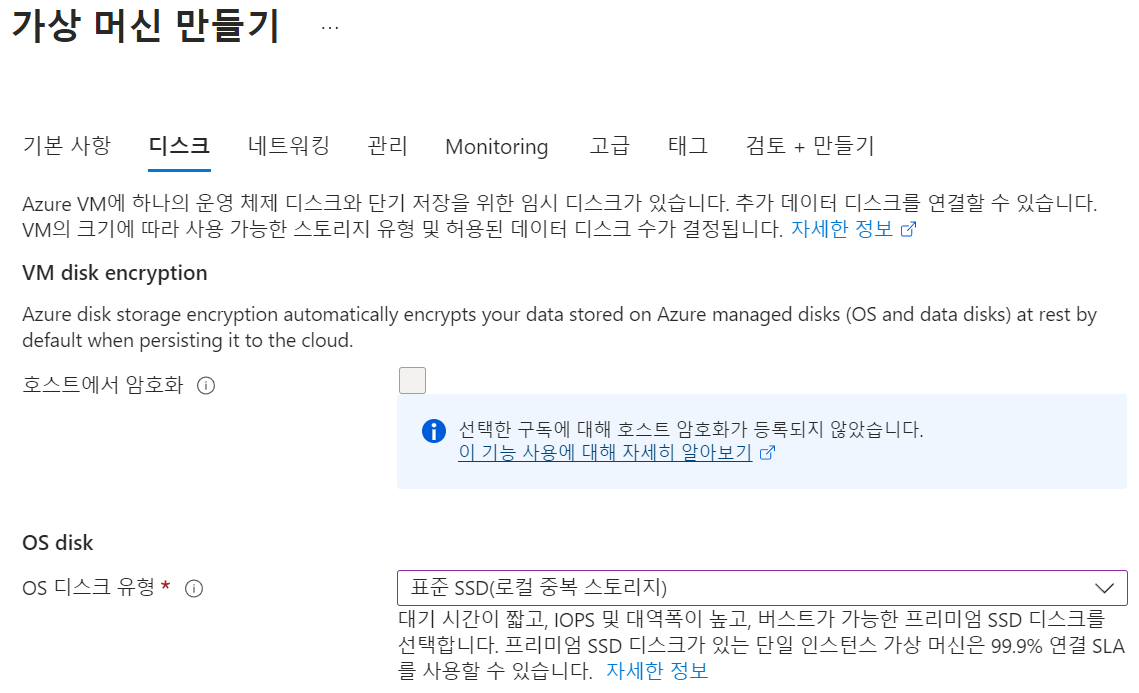
OS 디스크 유형 : 표준 SSD(로컬 중복 스토리지)
- [네트워킹] 탭
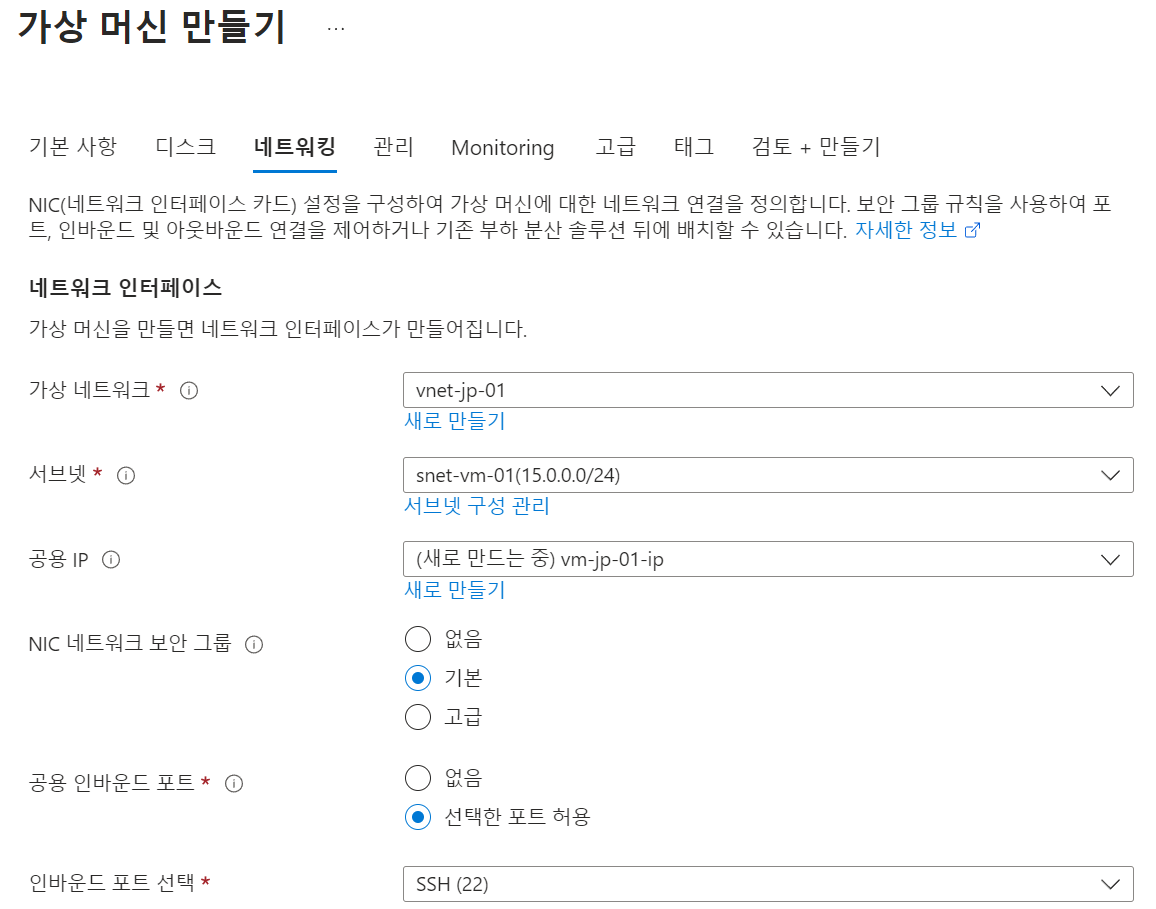
가상 네트워크 : vnet-jp-01 # 가상 허브와 연결한 VNet 선택
서브넷 : snet-vm-01 # VNet 내 서브넷 선택
- 이 외 구성은 Default 값을 유지합니다.
- [검토 + 만들기]를 클릭하여 가상 머신을 생성합니다.
3. 연결 확인
3.1 Korea Central 지역의 [ExpressRoute Circuit]의 [경로 테이블] 확인
- ExpressRoute Circuit에서 [경로 테이블]을 확인합니다.
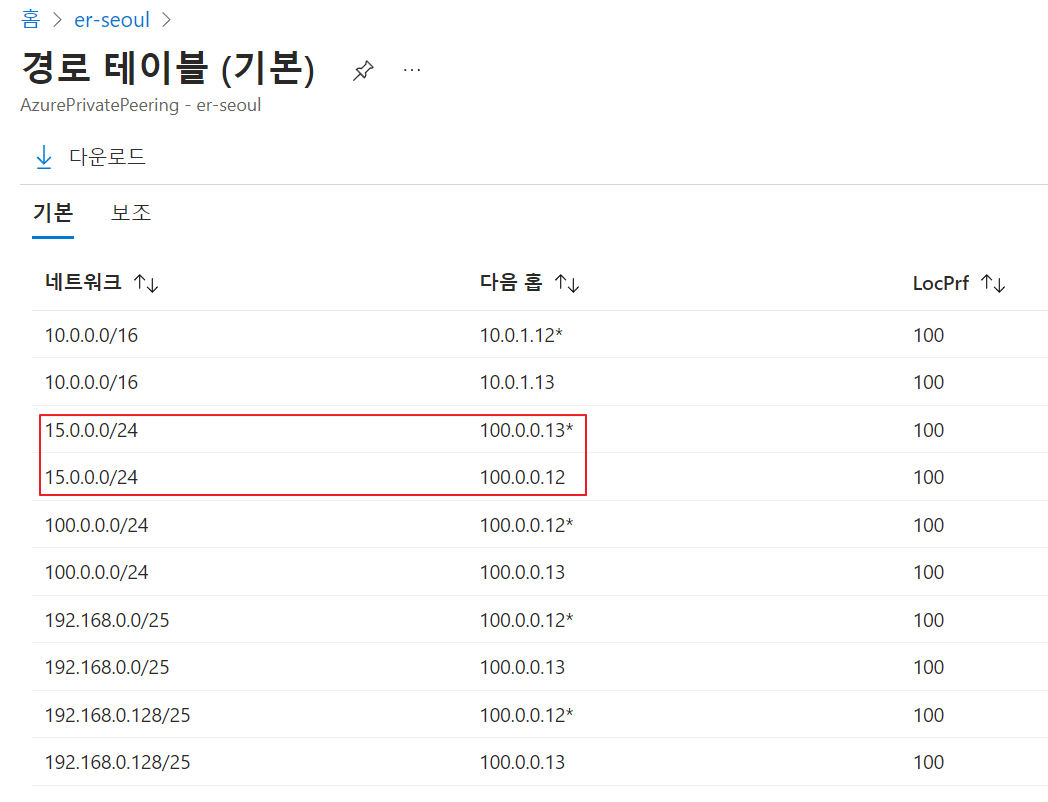
- 15.0..0.0/24 (Japan East 지역 가상 머신 IP 주소 대역)의 경우 100.0 대역인 Korea Central 지역의 가상 허브를 지나서 ExpressRoute Gateway와 통신하는 것을 확인할 수 있습니다.
3.2 Korea Central 지역의 [가상 머신]과 Japan East 지역의 [가상 머신] 간 end to end 통신 확인
- Korea Central 지역의 [가상 머신]에 접속합니다. Japan East 지역의 가상 머신의 ip 주소를 입력하여 ping test를 수행합니다.
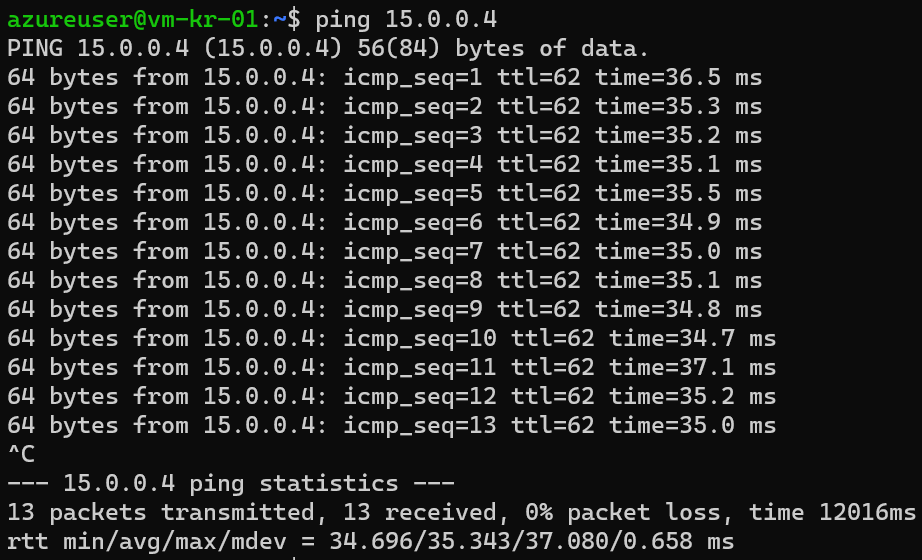
- 해당 [가상 머신]에서 Japan East 지역의 [가상 머신]으로 접속이 가능한지 확인합니다.
- ssh azureuser@<가상 머신 ip 주소> 입력

4. 네트워크 성능 측정 (Throughput Test)
4.1 서버-클라이언트 간 네트워크 성능 테스트
- 클라이언트와 서버 간 트래픽을 발생시켜 네트워크 대역폭을 체크하는 tool인 iperf를 사용하여 네트워크 성능을 측정합니다.
- 각 지역의 가상 머신에 sudo apt-get install iperf3 명령어를 입력하여 iperf tool을 설치합니다.
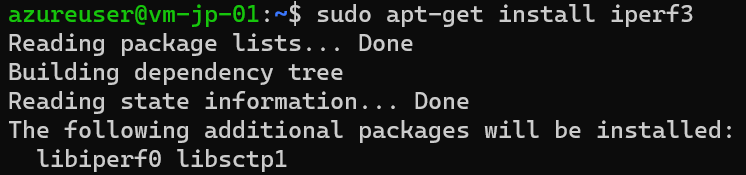
- iperf 설치 후 sudo apt-get update 명령어를 수행합니다.
- Target 역할을 할 가상 머신에 iperf3 -s 명령어를 입력합니다.
- From Japan East to East US
- ex) iperf3 -s
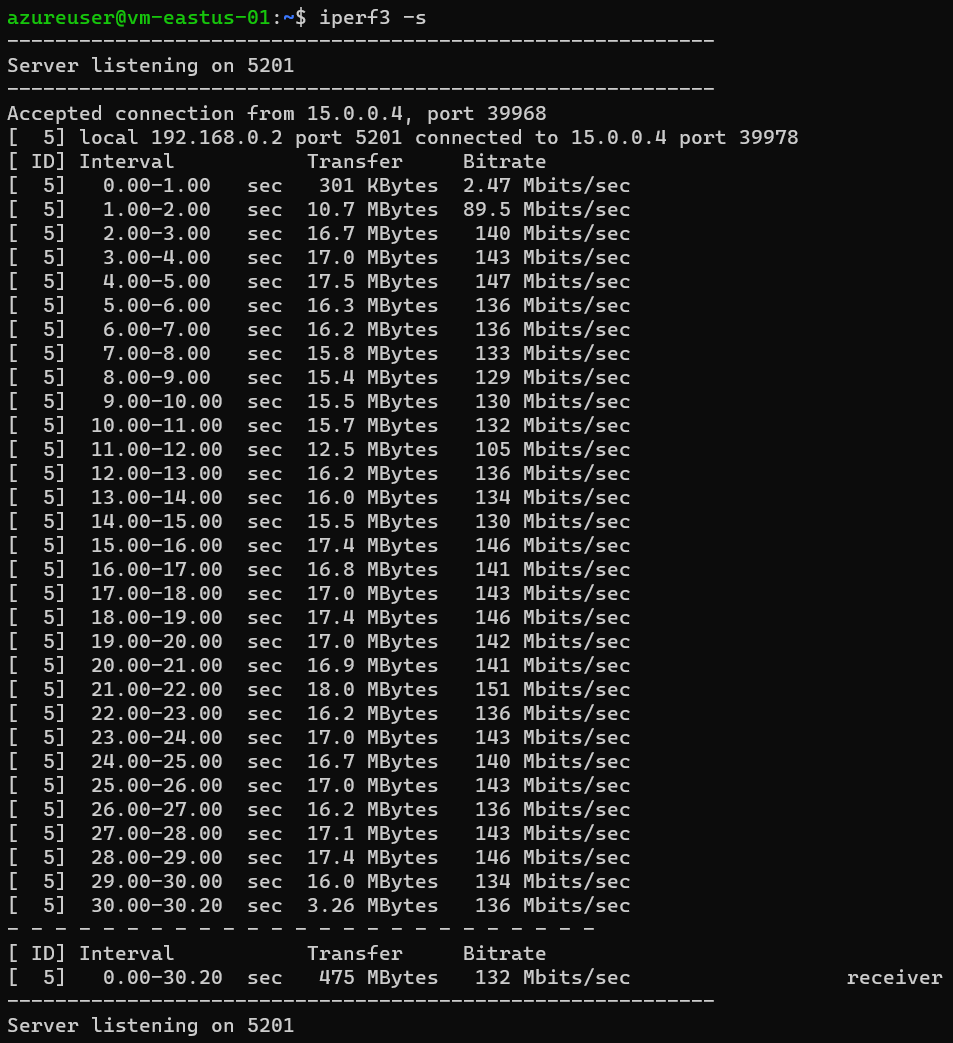
- Source 역할을 할 가상 머신에 iperf3 -c <Target VM IP> -t 30 명령어를 입력합니다.
- From Japan East to East US
- ex) iperf3 -c 192.168.0.2 -t 30
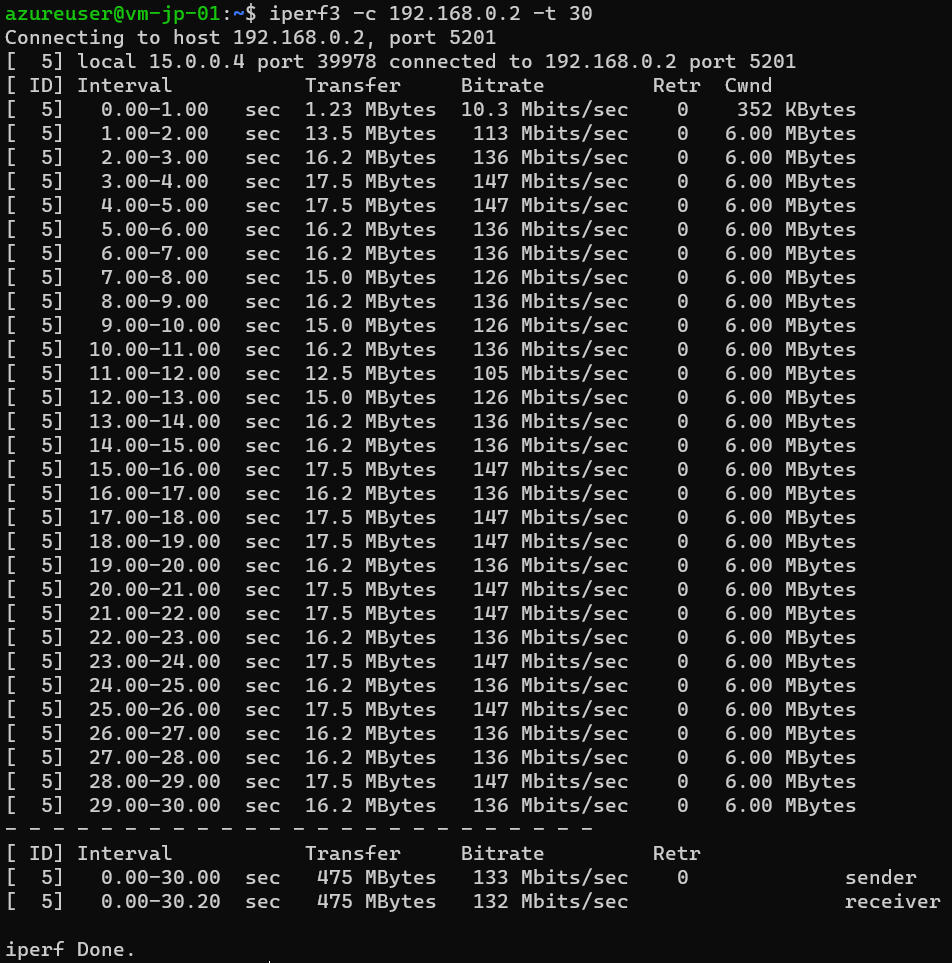
- 초당 약 16MB(133Mbits)의 속도로 총 475MB의 트래픽을 전송한 것을 확인할 수 있습니다.
반응형
'Cloud > Azure' 카테고리의 다른 글
| Application Gateway에 SSL 인증서를 적용하여 HTTPS로 Application 접근하기 (0) | 2024.03.22 |
|---|---|
| Azure Firewall의 SNAT와 DNAT 공부 하기 (0) | 2024.03.22 |
| Azure Firewall을 사용하여 Spoke 간 통신하기 (1) | 2024.03.22 |
| Azure Virtual WAN을 통한 End-to-End 연결하기 (2) Point-to-Site VPN (0) | 2024.03.22 |
| End-to-End Connection through Azure Virtual WAN (1) ExpressRoute (0) | 2024.03.22 |




댓글